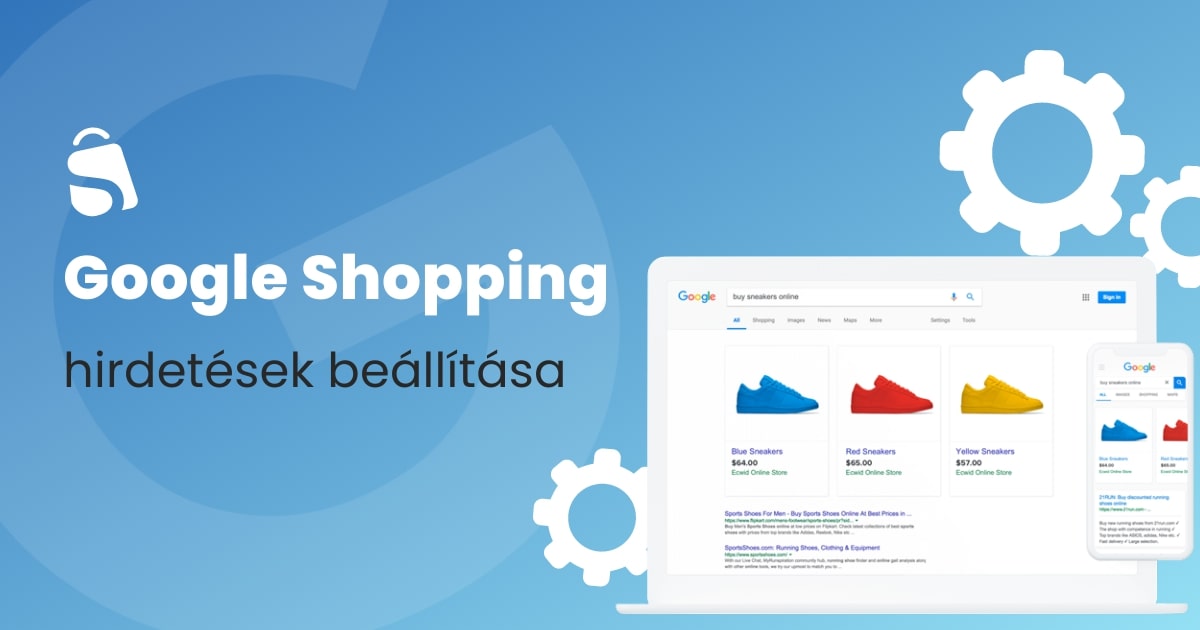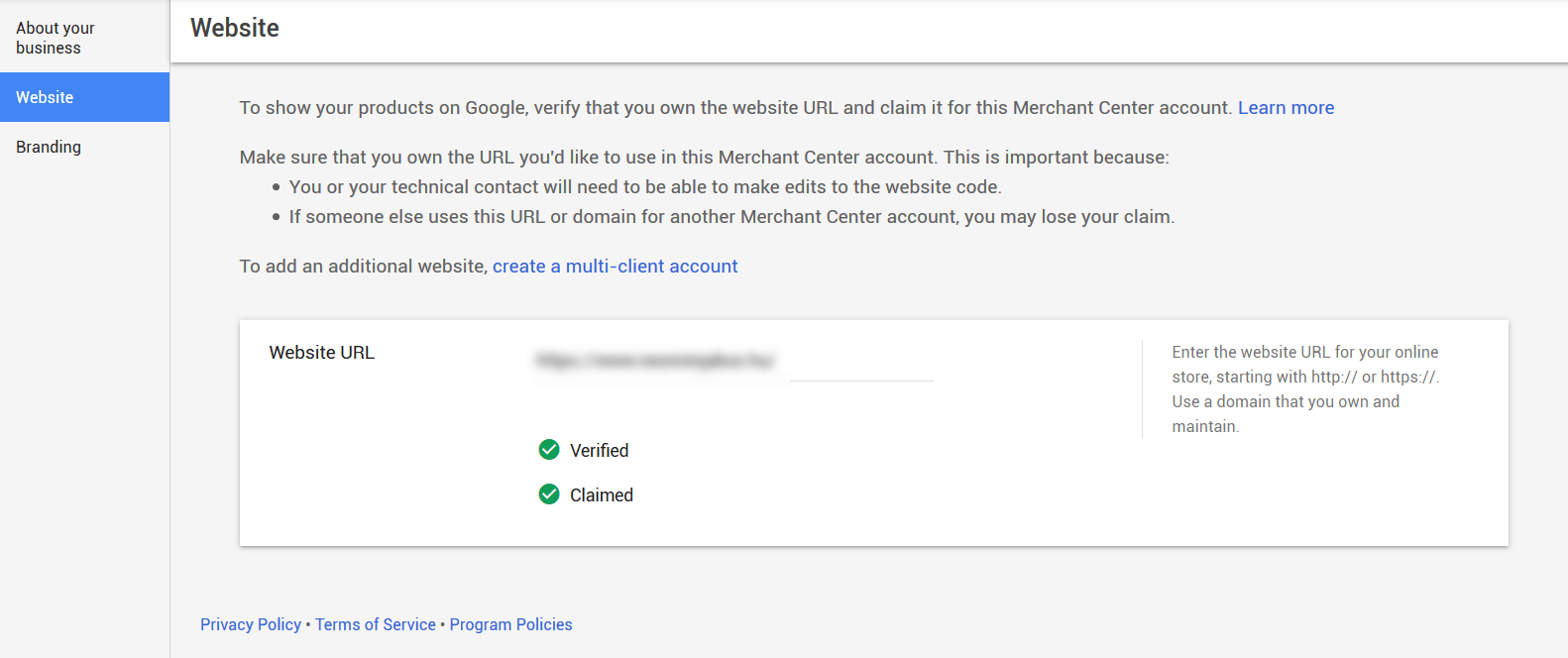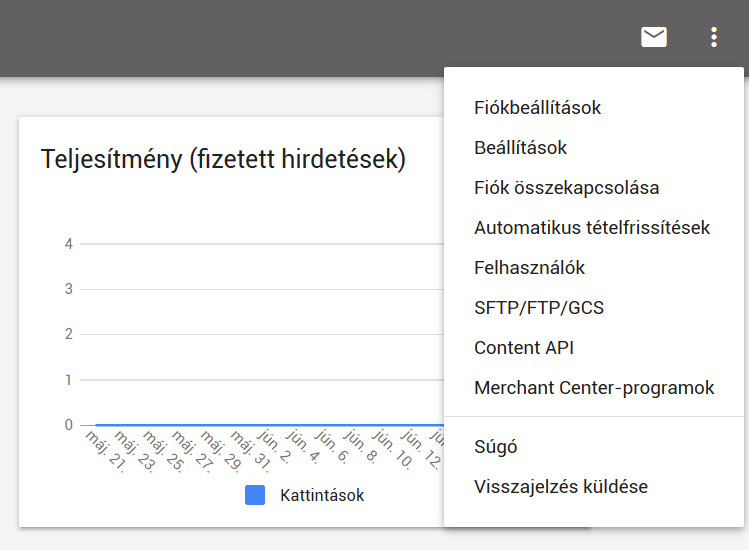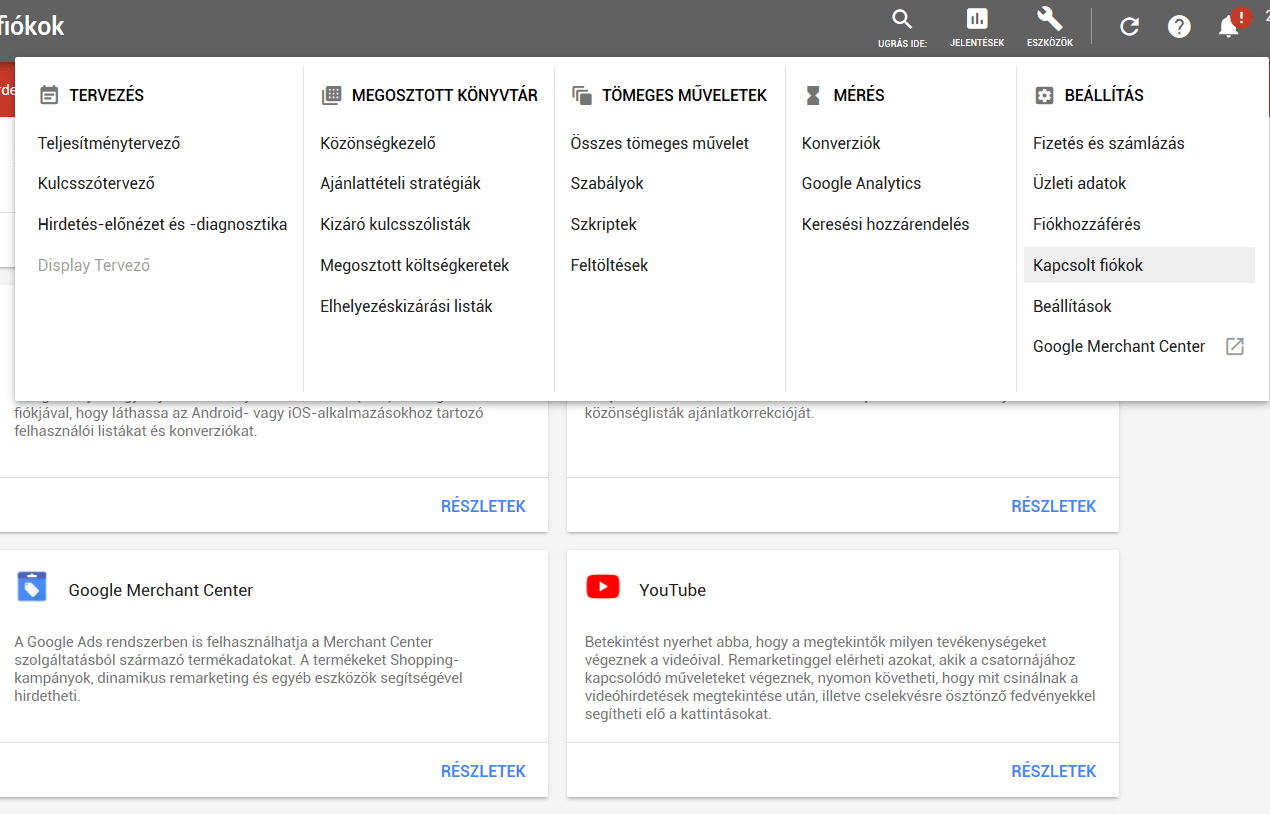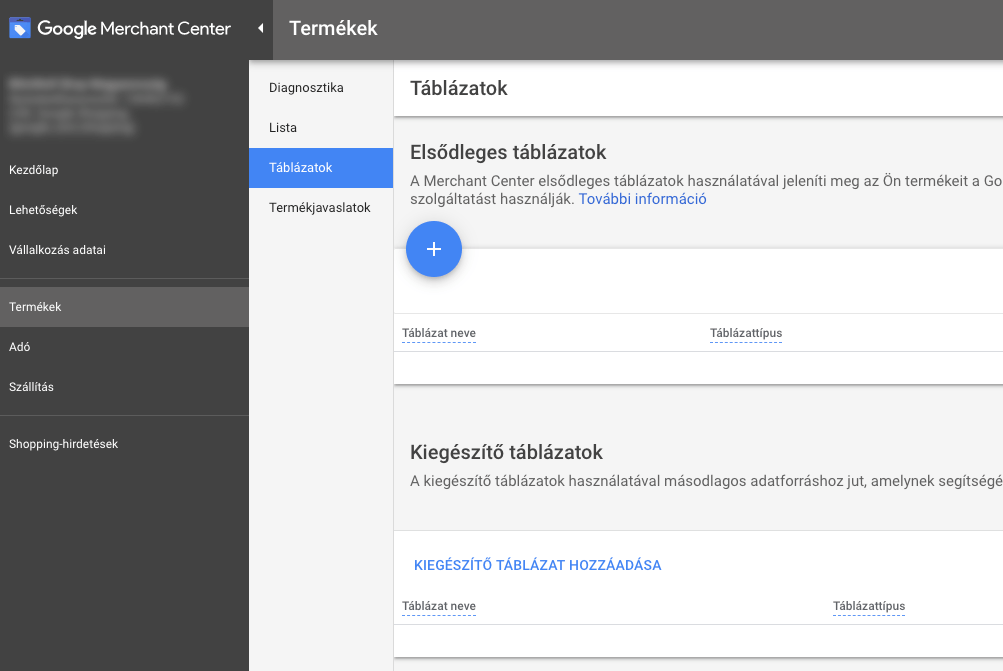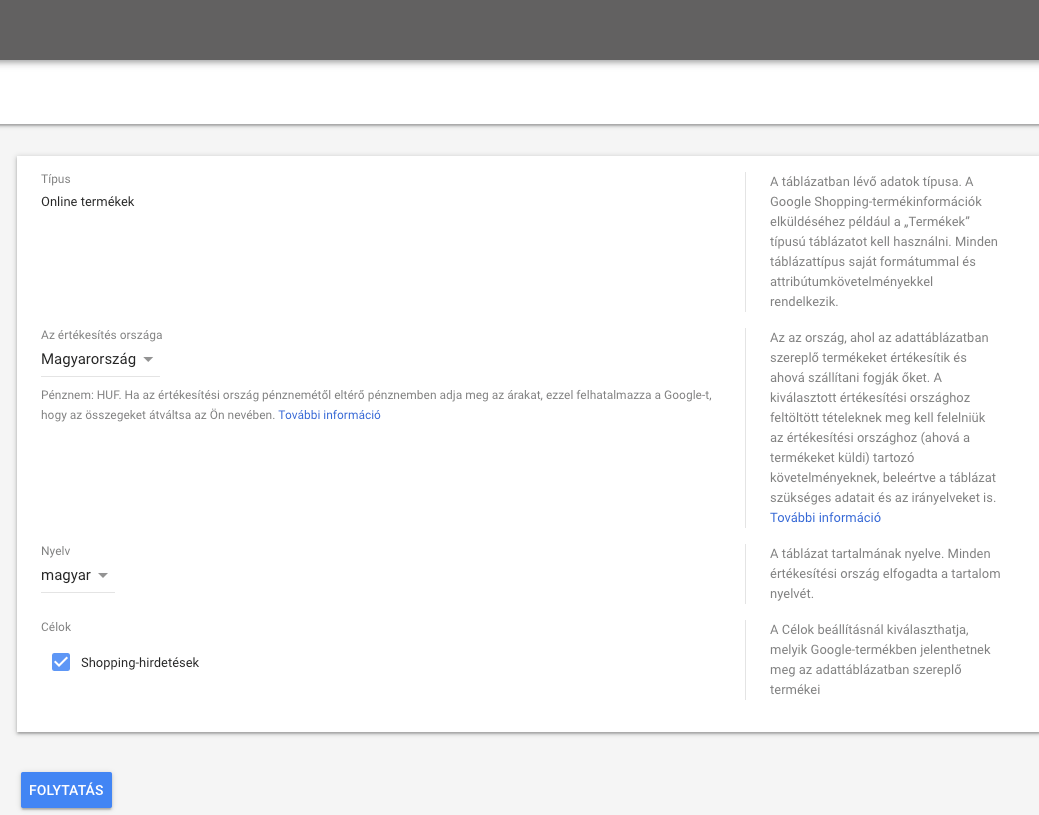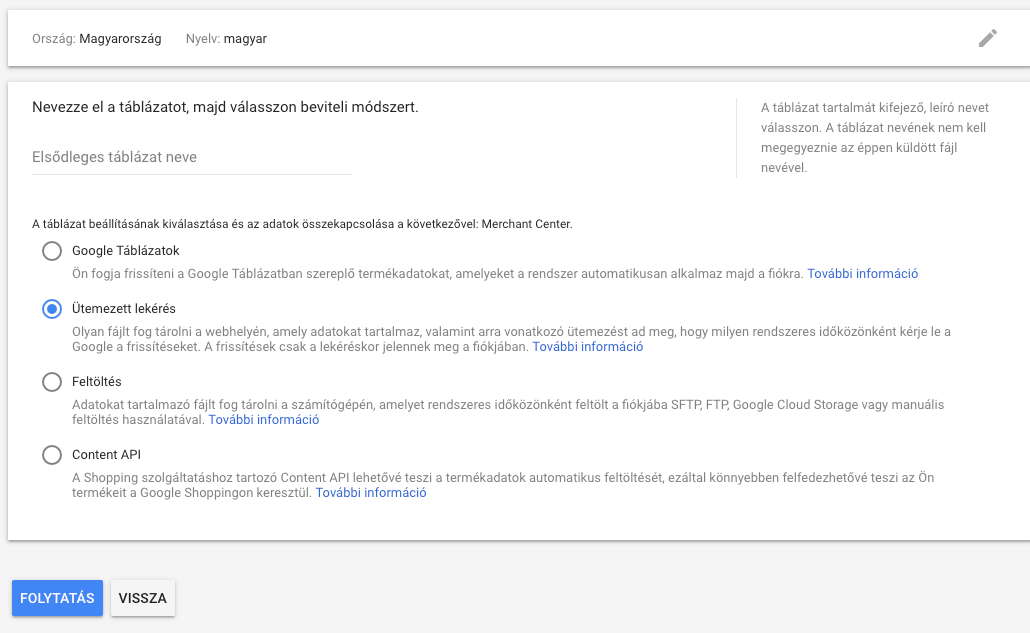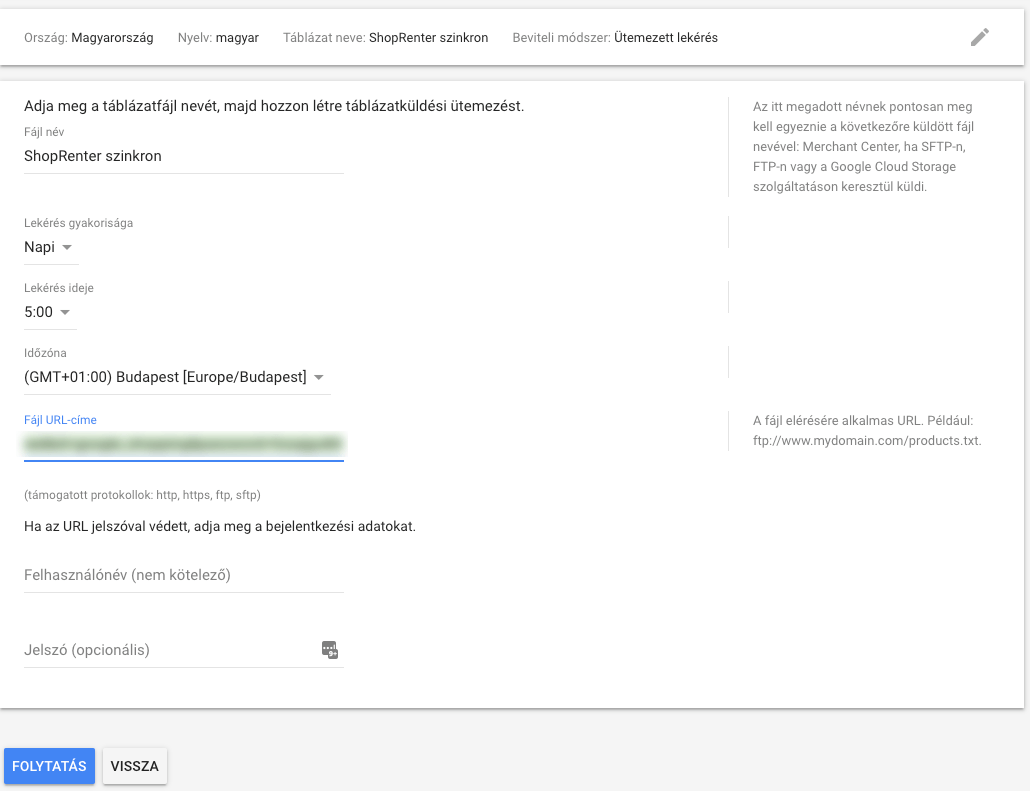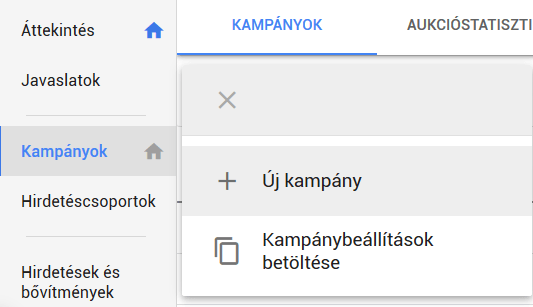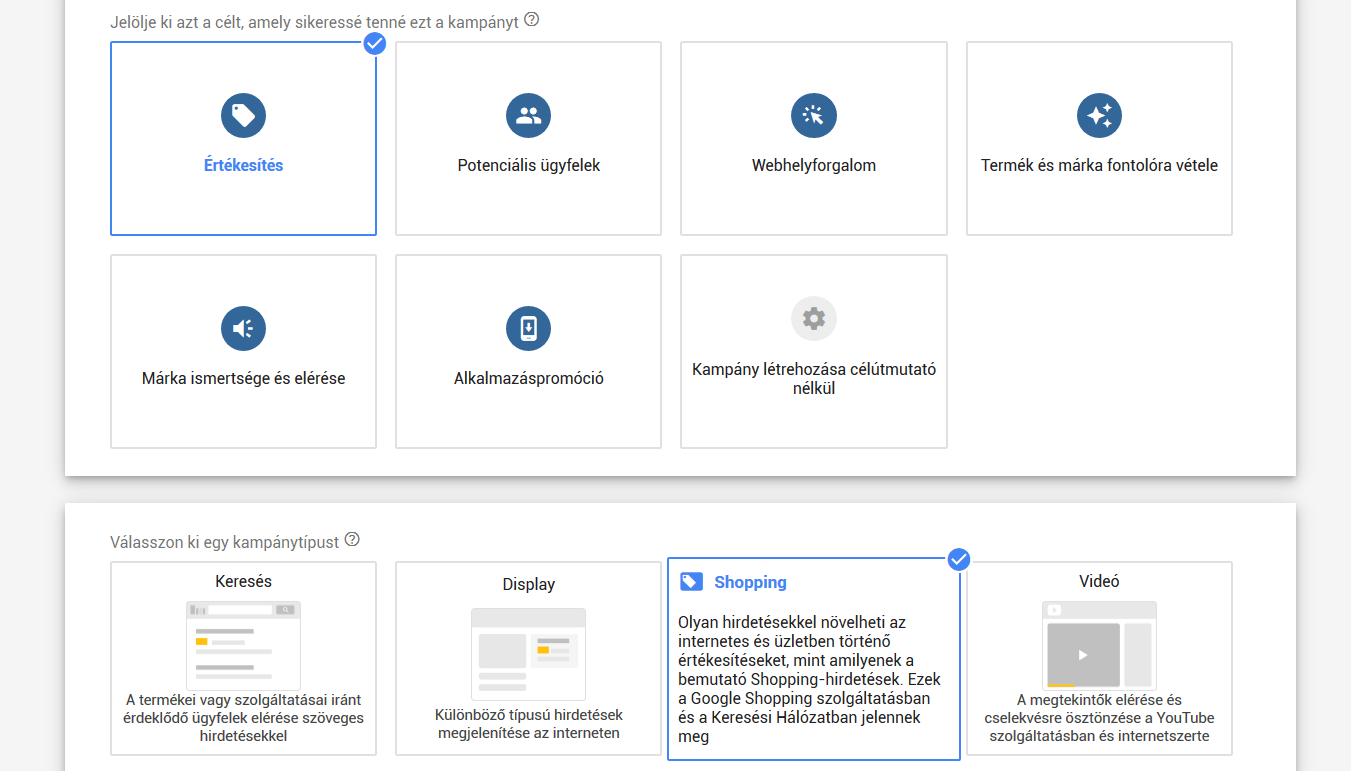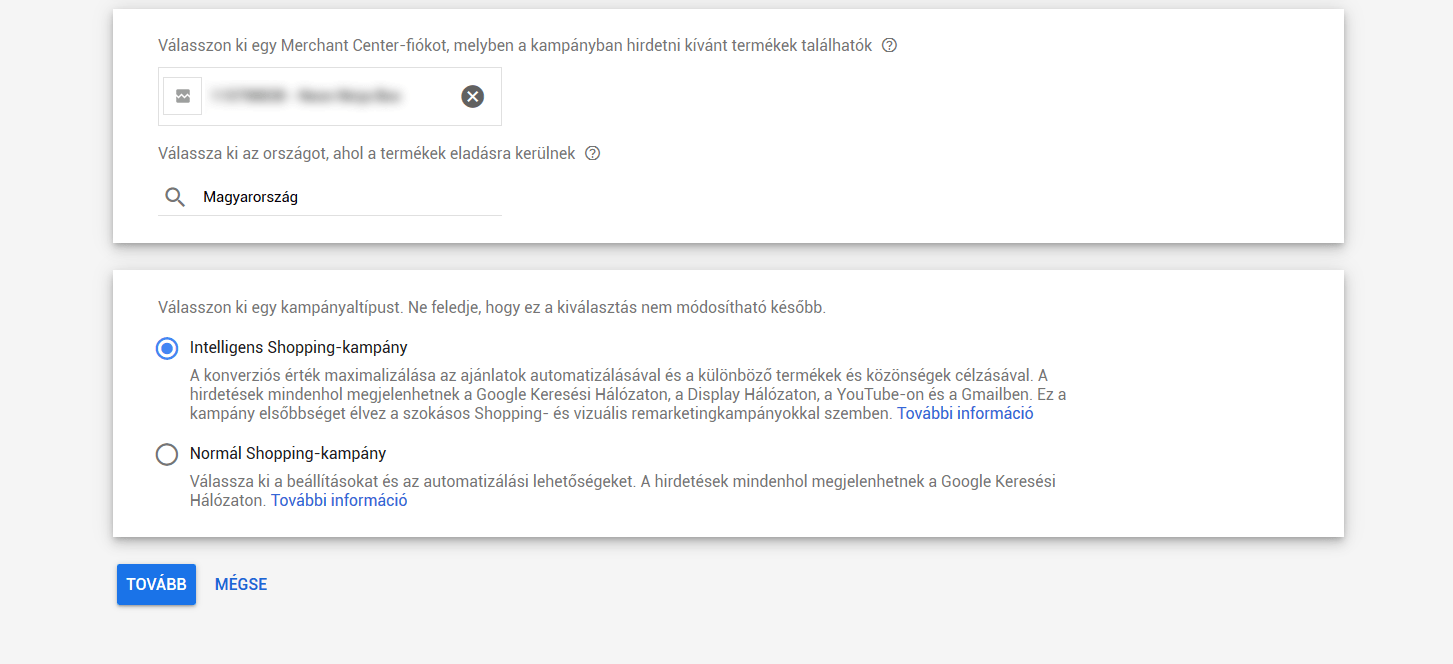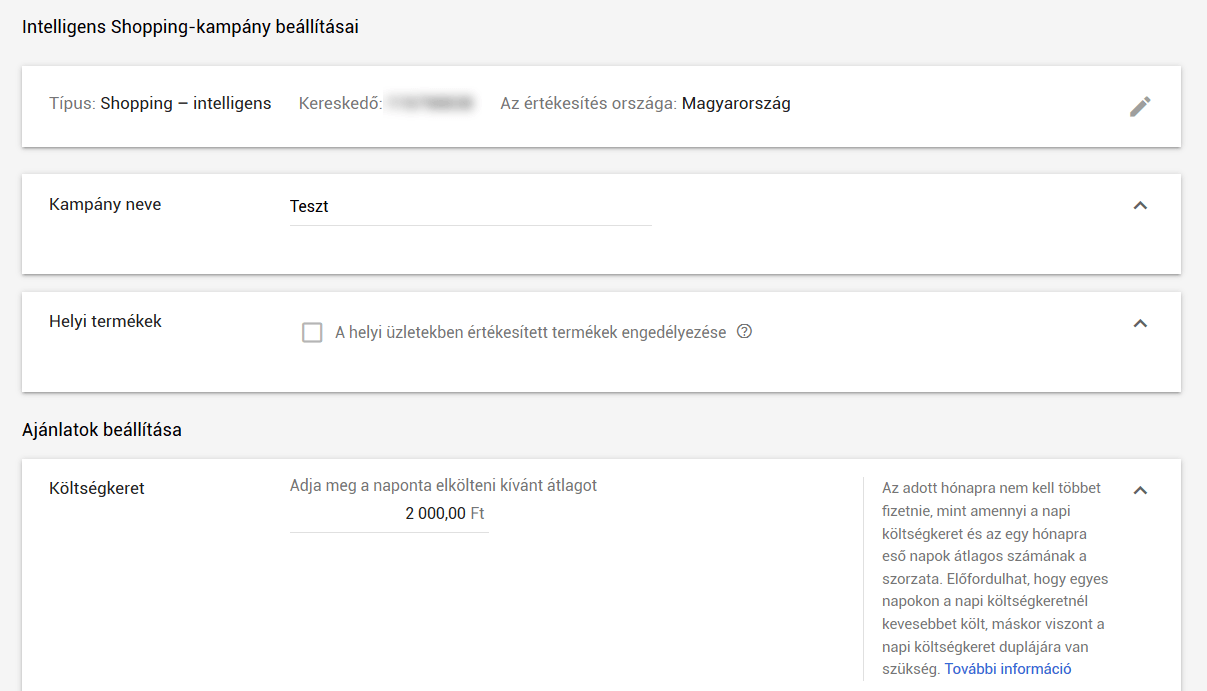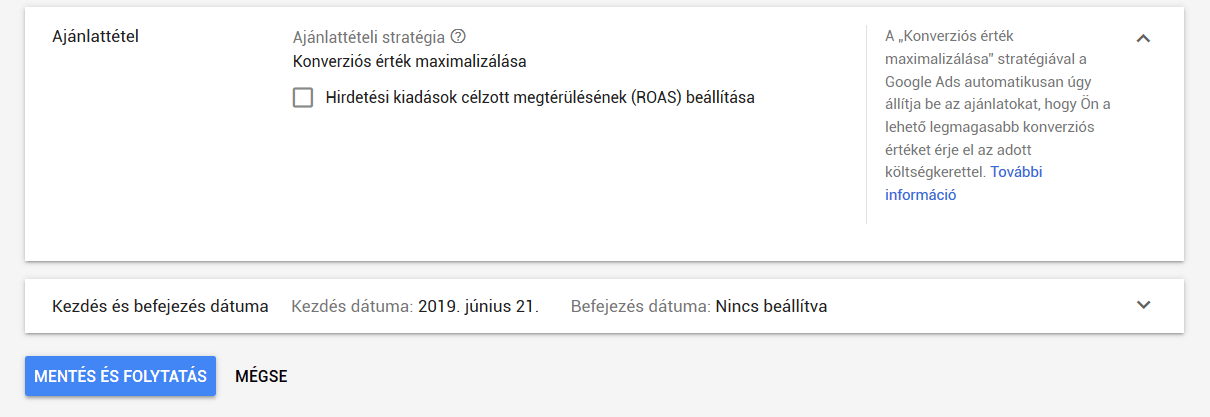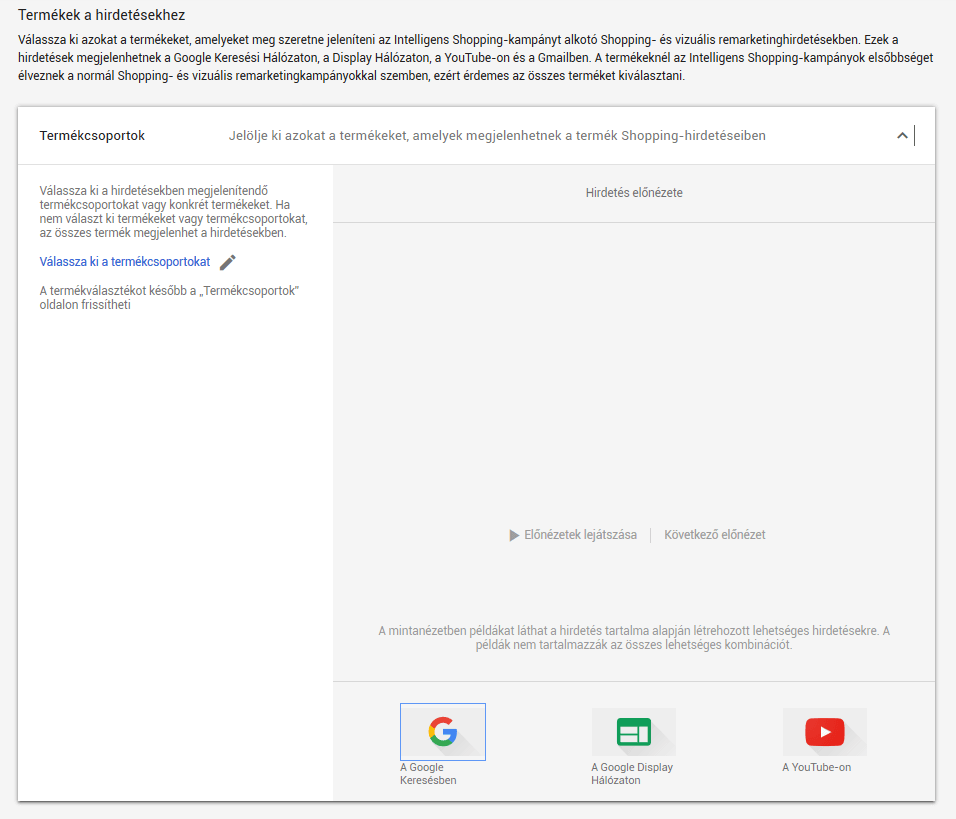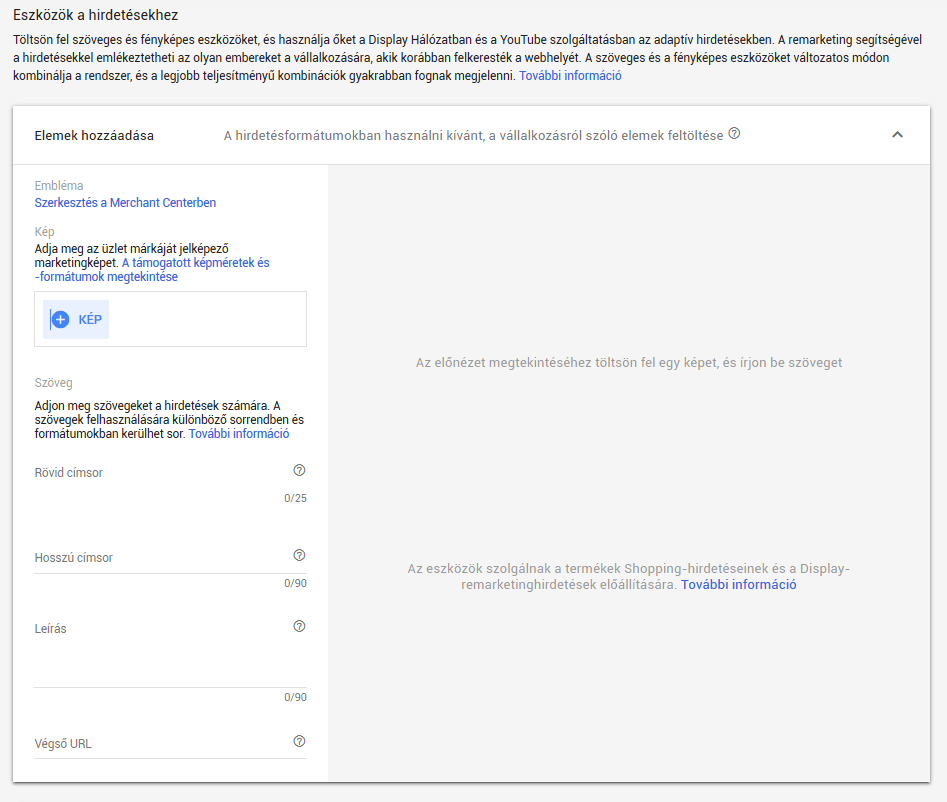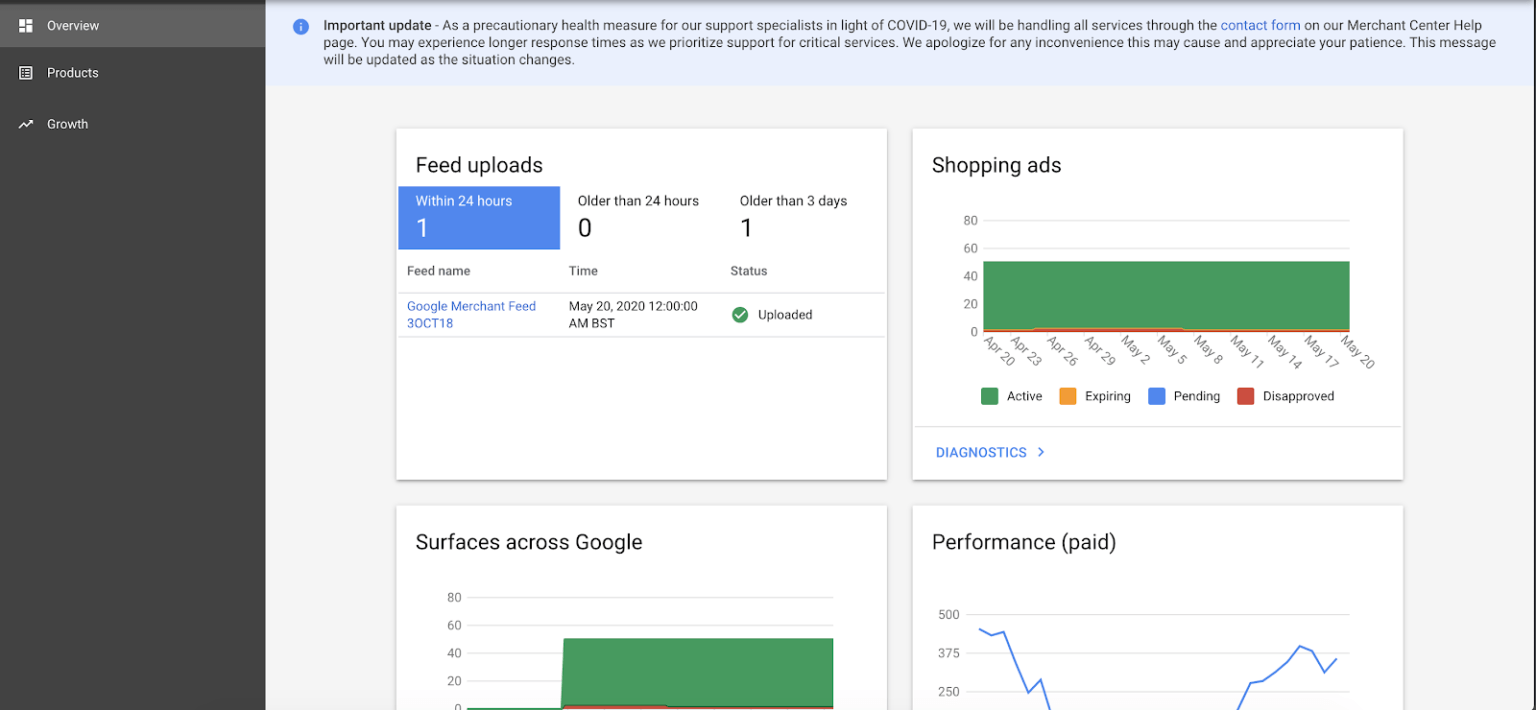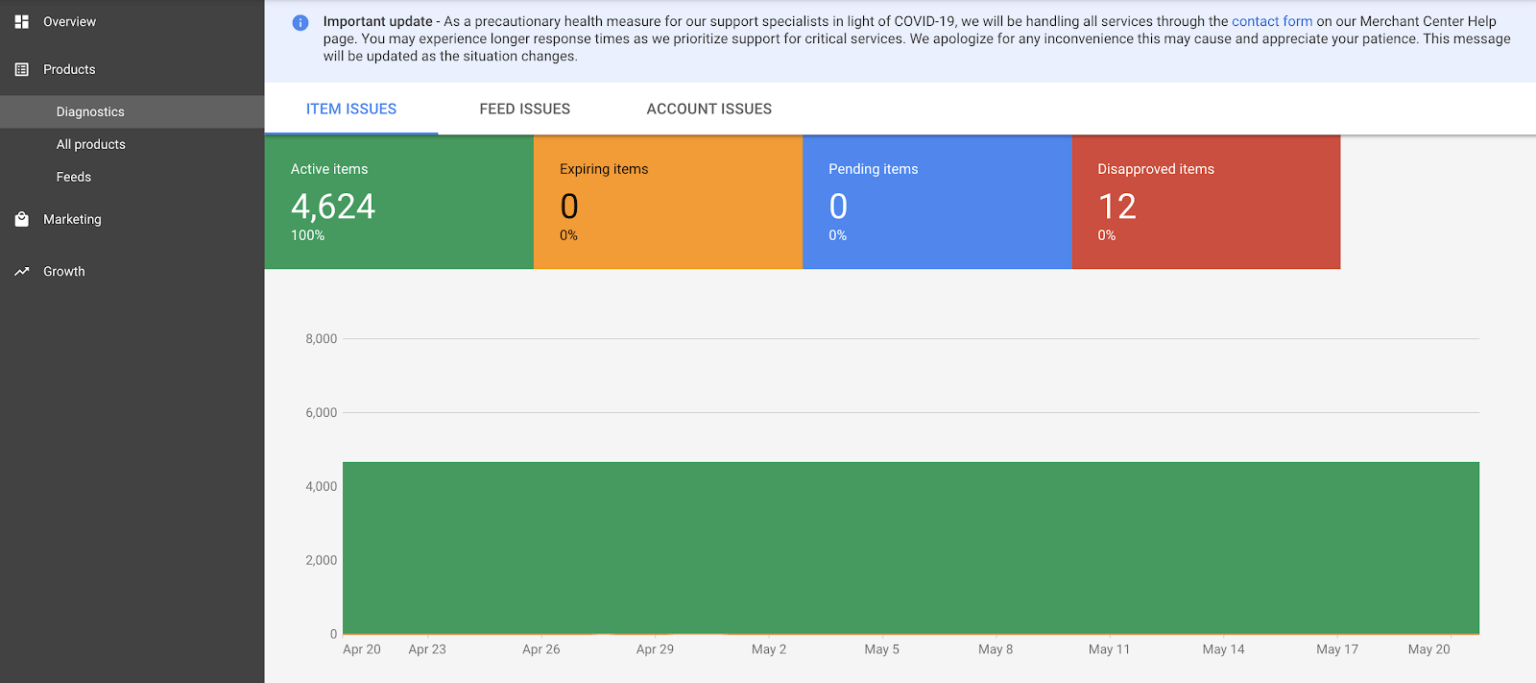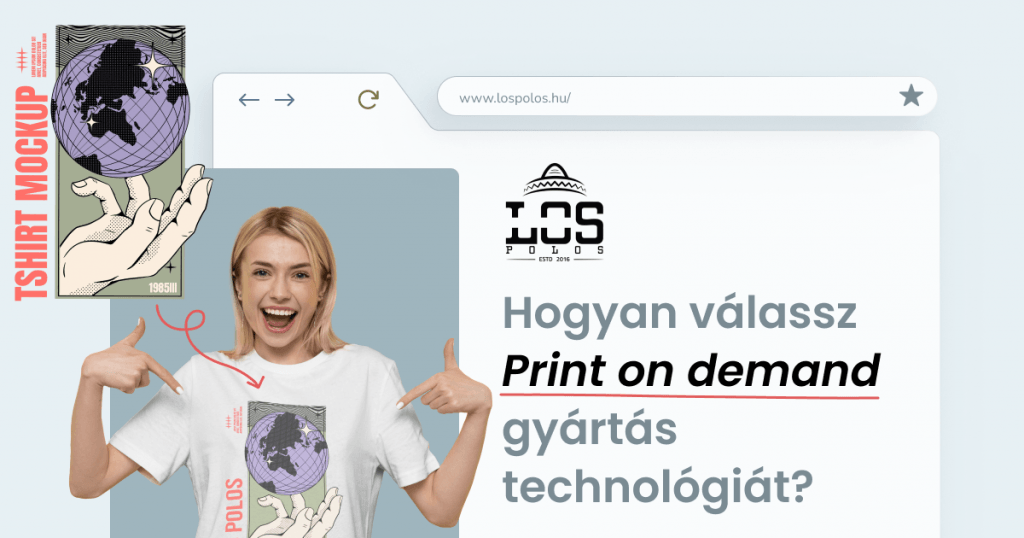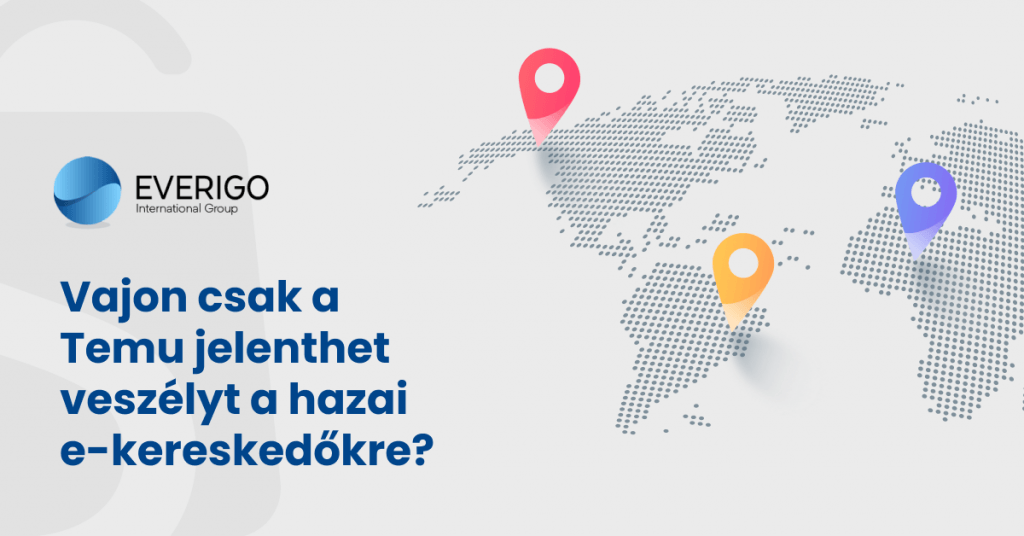A Google Ads e-kereskedelemre szabott hirdetési formája, a Google Shopping Magyarországon 2019. június 06. óta érhető el.
A rendkívüli népszerűségnek örvendő hirdetési típus hírneve teljesen megalapozott, hiszen egy új dimenziót nyit a hirdetési piacon az online kereskedők számára.
Ezek a hirdetések ötvözik a keresési (Search) hirdetések és a tartalmi (Display) hirdetések legnagyobb erősségeit, továbbá extra funkcionalitást is nyújtanak. Hogy pontosan mik is ezek és hogy működik a Google Shopping beállítása? Lássuk!
Mi az a Google Shopping?
A Google Shopping annyiban tér el a hagyományos keresési hirdetésektől, hogy a legjobb ajánlatokat mutatja meg a kulcsszavakra a kereső legfelső sorában, képpel, árral és a boltok nevével.
A legjobb ajánlat azt jelenti, hogyha több bolt kínálja ugyanazt a terméket, nagy valószínűséggel annak a hirdetése fog megjelenni, amelyiknek jobb az ára.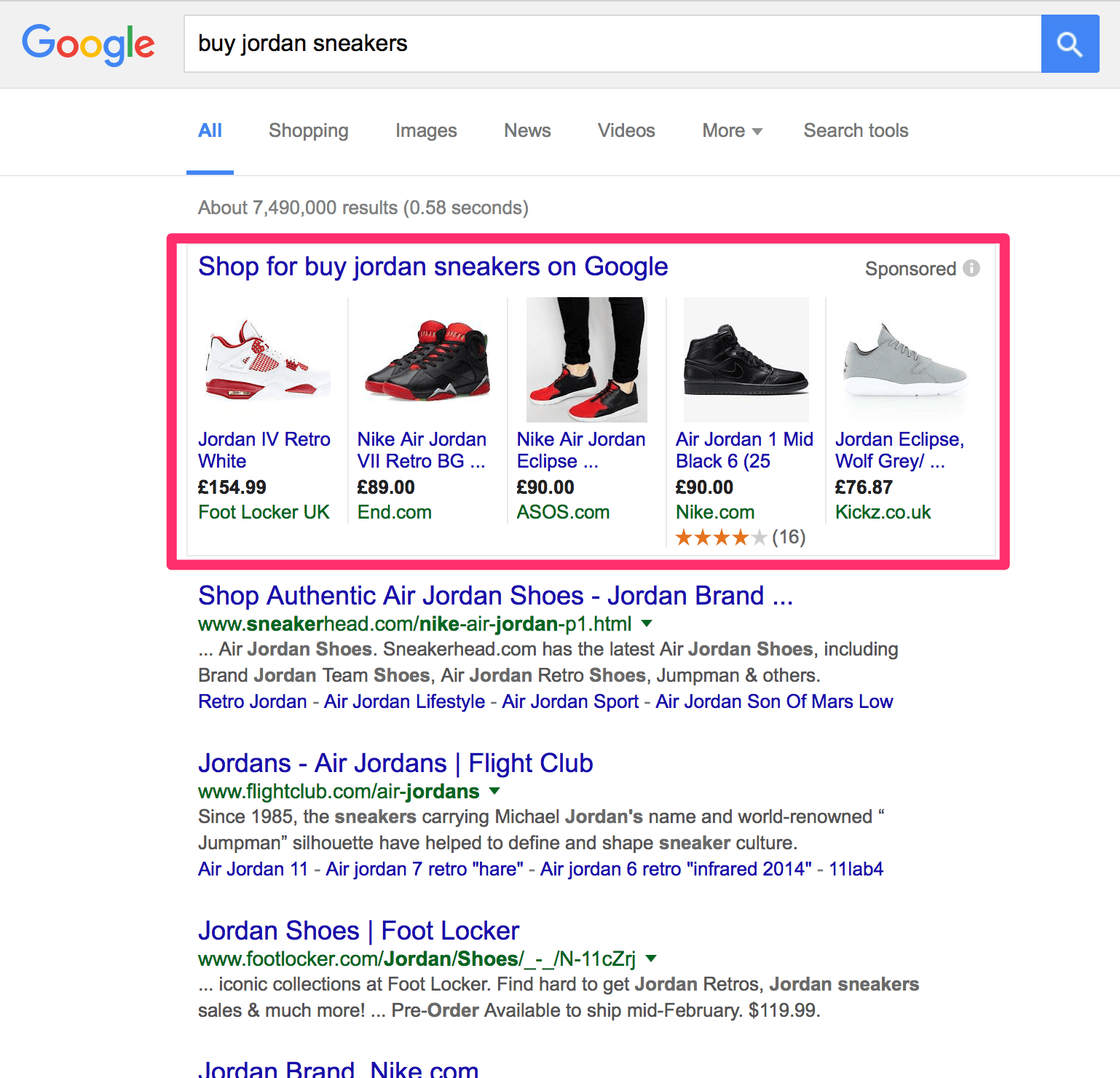
Forrás: neilpatel.com
Mire van szükség a beállításához?
A termék alapú hirdetések létrehozásához először is szükség van egy Google Ads fiókra, ami lehetővé teszi a Merchant Center rendszeréhez történő csatlakozást.
Itt lehet feltölteni azokat a termékeket, amelyeket hirdetni szeretnénk. Ezen kívül szükség van egy Google Shopping feed-re, ami automatikusan átadja és frissíti az áruházban lévő termékeket.
- Google Ads fiók létrehozási segédlet
- Merchant Center fiók létrehozási segédlet
Amennyiben sikerült létrehoznunk a Google Ads és a Merchant Center fiókot, akkor engedélyeznünk kell a Google Shopping feed-et a webáruházunk admin felületén. Végül ezt kell társítanunk a Merchant Center fiókunkkal.
Ezt követően már nincs is más hátra, mint a Google Shopping beállítása!
Tudj meg többet az online marketingről Webáruház Marketing Útmutatónkból!
Google Shopping feed beállítása
I. Google Shopping feed
Minden webáruház egy termékadatbázis fájlban gyűjti össze a termékeit, azok összes jellemzőjével együtt. Ezeket a termékadatbázisokat (termékfeed-eket vagy google shopping product feed-eket) képesek vagyunk más külsős szoftverrel vagy szolgáltatással feldolgozni. Ezt követően a termékadatbázis összes információjának menedzselése a rendelkezésünkre állhat.
Ugyanez a helyzet a Google Shopping esetén. A Shopping hirdetések a webáruházunk termékfeed-jéből táplálkoznak, úgyhogy mindenféleképpen az első dolgunk az, hogy hozzáférjünk annak elérhetőségéhez.
Ha egyedi webáruházzal rendelkezel, akkor vedd fel a kapcsolatot a fejlesztő céggel, hogy adják meg a termékadatbázis elérhetőségét. Ezt követően görgess lejjebb és a Google Shopping feed ellenőrzése rész alapján ellenőrizd és szabd testre az adatbázisod.
Shoprenteres webáruház esetén a teendőid a következők:
1. A webáruházad admin felületén engedélyezde a feed-et a Marketing> Automatikus termék megosztás> Google Shopping menüpontban.
2. Adj meg egy jelszót, majd mentsd el azt a jobb felső sarokban található Mentés gombra kattintva.
3. Amint ezzel megvagy, menj vissza a Google Shopping menüpontba, és másold ki az Export URL címke mellett található URL-t, amelyben már a jelszó is megtalálható az URL végén.
Google Shopping feed ellenőrzése
Miután megnyitod a böngészőbe másolt URL-t, a böngésző letölt egy .CSV kiterjesztésű fájlt. Ezeket a fájlokat adatbázis kezelő programokkal tudod megnyitni (például: Microsoft Excel vagy OpenOffice Calc). Segítséget a CSV fájlok megnyitásához itt találsz.
A fájl megnyitása után ellenőrizd le, hogy mely termékek kerültek bele a feed-be és azt, hogy ezeknek a termékeknek az adatai megfelelően jelennek-e meg a fájlban. Ez nagyon fontos lépés, hiszen ezek az adatok jelennek majd meg a hirdetésekben is.
Ahhoz, hogy a termékek belekerüljenek a Google Shopping feed-be, minden terméknél meg kell adni az alábbi adatokat:
id – Automatikusan kitöltjük a cikkszám mező értékével.
title – A termék elsődleges nyelvén megadott terméknév kerül bele.
description – A terméknél a rövid ismertető mezőben megadott értéket tartalmazza. Ne felejtsd el kitölteni!
link – Az adott termék termékoldali URL-je kerül be UTM paraméterezve, amelynek köszönhetően Google Analytics-ban is mérhető marad.
image_link – A termékoldalon megjelenő nagy felbontású kép teljes elérési útvonala.
availability – A termék raktárkészlet állapotától függően az alábbi státuszokat veheted fel:
– in stock [raktáron]: A termék készleten van, amelyet akár 1-2 munkanapon belül tudod szállítani.
– out of stock [nincs raktáron]: Jelenleg nem fogadsz rendeléseket erre a termékre vagy a termék nem kapható. Amíg ez az állapot van beállítva, addig a hirdetésekben sem jelenik meg a termék.
price – A termék bruttó ára.
sale_price – A terméknél megadott érvényes akciós árat tartalmazza. Amennyiben nincs érvényes akció, akkor üres marad. UPDATE: A Google Ads mindig ezt az árat fogja mutatni a hirdetés előnézeti képeként a rendszerben, viszont ha van beállítva sale_price, akkor a hirdetésben már a kedvezményes ár lesz látható!
brand – A termék linkek fülön a gyártó mezőbe megadott érték kerül bele.
mpn – A termék gyártói cikkszámát (Manufacturer Part Number, MPN) tartalmazza. Az MPN-ek a termékek egyedi azonosítására szolgálnak ugyanazon gyártó összes terméke között.
product_type – A termék kategóriája is megjelenik a feed-ben.
Amennyiben bármelyik adat üres (kivéve sale_price), nem fog belekerülni a termék a Google Shopping feed-be, így nem fogod tudni beállítani a hirdetésedet! Gyakori hiba a gyártó (brand) és a rövid ismertető (description) üresen hagyása.
UPDATE: Shoprenterben a Google Shopping Feed-be bekerült a GTIN azonosító oszlop is, amelyet bizonyos termékkörök esetén kötelező lesz megadni a Merchant Center integráció miatt.
II. Merchant Center fiók társítása a Google Ads fiókhoz
Ha még nem rendelkezel Merchant Center fiókkal, akkor kattints ide.
1. A regisztrációt követően a Vállalkozás adatai menüpont összes almenüjét töltsd ki, hogy a Google jóváhagyja a fiókot.
UPDATE: A hitelesítéshez javasoljuk, hogy kódrészlet elhelyezését válaszd ki. Egy a következőhöz hasonló kódrészletet fogsz kapni:
<meta name=”google-site-verification” content=”ASDFJK-AsdfJKlE_KESOiks92fdAD_KLOTizdab7PELDA” />
A kódrészletet elhelyezheted a Beállítások> SEO&Analitikai beállítások> Google Search Console> Tulajdonjog ellenőrző meta kód vagy a Beállítások> Megjelenés> Sablon testreszabása> Egyedi scriptek> Head részbe illeszthető scriptek mezőben is.
2. Ezt követően a Merchant Center fiókban kattints jobbra fent a három pontra, majd a Fiók összekapcsolása menüpontra, és küldd el az összekapcsolási kérelmet a Google Ads ügyfélkód alapján.
3. Majd ezután jelentkezz be a Google Ads fiókodba, és a Beállítások ikonra kattintva válasszd ki a Kapcsolt fiókok opciót.
4. Kattints a Google Merchant Center alatt található Részletek gombra, majd a kapcsolódási kérelem ablakában ismét kattints a Részletek, majd az Elfogadom gombra.
Miután elfogadtad a kapcsolódási kérelmet, hozzáláthatunk a termékfeed feltöltéséhez a Merchant Center fiókban.
III. Feed feltöltése a Merchant Center-ben
Amennyiben ellenőrizted a feed-ben lévő termékeket, már csak a Merchant Center-hez történő társítás van hátra.
1. Jelentkezz be a Merchant Center fiókjába, majd kattints a Termékek> Táblázatok menüpontra.
2. A kék plusz jelre kattintva adj hozzá egy új termékfeed-et.
3. Állítsd be az alap adatokat az alábbi kép alapján.
4. Válasszd ki az Ütemezett lekérés opciót.
5. Nevezd el a fájlt és állítsd be a frissítés gyakoriságát. Amennyiben sűrűn változnak a termék adatok és gyakran kerülnek új termékek feltöltésre, akkor érdemes napi ütemezést választani.
6. A fájl URL címe mezőben add meg az előző részben kimásolt Export URL-t. Itt fontos, hogy nem kell megadni sem felhasználónevet, sem jelszót, mivel az URL már tartalmaz minden fontos információt!
7. A Folytatás gombra kattintva elkezdődik a szinkronizálás, majd néhány perc múlva a Termékek> Lista menüpontban megjelennek a szinkronizált termékek.
8. Amennyiben még nem tetted meg, akkor az Üzleti információ> Weboldal menüpontban ellenőriztesd a weboldalad.
Ezzel el is készült a webáruházad és a Merchant Center összekötése, ezentúl automatikusan frissülnek a webshopodból a termékeid, így a hirdetésekben is mindig a legfrissebb termékadatok fognak megjelenni.
Fontos: Mielőtt Google Shopping kampányt tudnál beállítani, a Google ellenőrzi a Merchant Center-ben megadott termékfeed-et, ami átlagosan 1-3 napot vesz igénybe.
IV. Google Shopping kampány beállítása
Amennyiben minden beállítást sikerült elvégeznünk, már minden feltétel adott a Shopping hirdetés elindításához.
A hirdetés elindításához jelentkezzünk be a Google Ads fiókunkba, majd kövessük az alábbi lépéseket:
1. Hozz létre egy új kampányt a Google Ads fiókban.
2. Válaszd ki az Értékesítés célt és a Shopping kampánytípust.
3. Ezt követően add meg az országot, ahol értékesíteni kívánsz, majd kattints a Tovább gombra. A kampánytípus kiválasztásánál az Intelligens Shopping-kampányt javasoljuk.
Figyelem: Ha nem ez fogad a Google Ads rendszerében, akkor valószínűleg nincsen társítva a Google Ads fiókoddal a Merchant Center fiókja. Ebben az esetben olvasd el fentebb a “Merchant Center fiók társítása a Google Ads fiókhoz” részt a bejegyzésben.
4. Ezt követően már a jól megszokott Google Ads kezelőfelület fogad bennünket, ahol a kampány nevét, költségkeretét és az ajánlattételi stratégiát állíthatjuk be. A Helyi termékek opció az egyetlen újdonság, amelyet akkor érdemes kiválasztani, ha a termékek a fizikai boltunkban is megvásárolhatók.
5. A kampány beállításait követően már rá is térhetünk a hirdetésekre. A Válassza ki a termékcsoportokat opcióra kattintva válasszuk ki a Merchant Center-be feltöltött és a Google Ads által elérhető termékcsoportjaink közül azokat, amelyeket meg szeretnénk jeleníteni.
Amennyiben nem látod a Hirdetés előnézetét, akkor valószínűleg még a Merchant Center-ben nem került elfogadásra a feltöltött termékadatbázis. Ha minden feltétel adott, akkor 3 munkanapon belül elfogadásra fog kerülni az adatbázis.
6. Lejjebb görgetve adjuk hozzá a hirdetéshez annak kötelező elemeit (logó, rövid címsor, hosszú címsor, leírás és végső URL), majd kattintsunk a Mentés gombra.
Ezzel sikeresen beállításra került az első Google Ads – Shopping kampányunk, amely egy külön kampánytípusként fog megjelenni a Google Ads kezelőfelületen.
Google Shopping – Smart Shopping (korábbi dinamikus remarketing) beállítása
A cikk további részeit Berta Gergő, a Maximum Business tulajdonosa írta, akinek ezúton is köszönjük a szakmai segítséget!
Mi az a smart shopping?
Az intelligens, vagy más néven Smart Shopping kampány már a teljes automatizációt használja a dinamikus remarketinggel ellenben. Ebben az esetben nem lehet kizárni kulcsszavakat, nem lehet termékszinten ajánlattételt sem megadni, ezeket teljes mértékben a Google gépi tanulására kell bízni.
A Google Shopping hirdetések között a Smart Shopping “inventory-jában” benne van a dinamikus remarketing.
Ennek köszönhetően ma már nem feltétlen kell dinamikus remarketinget létrehozni, hanem elég a smart shopping és nagyjából ez ki is fogja majd idővel váltani a dinamikus remarketinget.
Hogyan állítható be a Smart Shopping?
Kétféle ajánlattétel-típus közül választhatunk:
- a konverziós érték maximalizálása,
- cél ROAS.
Előbbit akkor érdemes használni, ha kb. 15-nél kevesebb konverzió van az utóbbi 30 napban.
A cél ROAS (Return On Advertising Spend, azaz hirdetési kiadások célzott megtérülése) ajánlattételt pedig akkor, ha nincs vagy minimális konverziós előzményadatok vannak a hirdetni kívánt termékekhez, valamint ha fontosabb, hogy lássák a termékeket. A vásárlás, mint konverzió pedig másodlagos – pl. új termék tesztelésénél.
Ezt a típusú ajánlattételt akkor érdemes használni, ha ismerjük a konverziós értéket, vagyis webáruház esetén be van állítva az e-commerce mérés, ami behúzza a termékárakat is az adatok közé. Ez alapján számolja ki a rendszer, hogy megtérülnek-e a kampányok és ha igen, mennyivel.
Mikor ajánlott a Smart Shopping kampány alkalmazása?
Abban az esetben érdemes a Smart Shoppingot alkalmazni, ha van elegendő konverziós adatunk, nagyon sok termékünk van, amit nehéz manuálisan kezelni, nem túl feszes a marketing büdzsé, valamint ha nem hirdetjük ugyanazt normál Shopping kampányban és/vagy dinamikus remarketingben, mivel ezek felülíródnak.
Google Merchant Center regisztráció
Annak érdekében, hogy Smart Shopping kampányt futtathassunk, regisztrálni kell a Google Merchant Centerbe, majd ott beírni a vállalkozásunk adatait, azt hogy melyik országba szállítunk, illetve ide kell feltölteni az XML termék feedet is.
Termékfeltöltés
Ebben a speciális termék-adathalmazban vannak benne a hirdetni kívánt termékek, melyek a Google által meghatározott adatok alapján vannak feltüntetve. A webáruházak számára ezt általában a webfejlesztők készítik el, de a Shoprenterben ez már rendelkezésünkre áll.
Ez a termék feed automatikusan frissíti a termékadatokat, pl. termék neve, ár, elérhetőség, így a smart shopping hirdetések mindig megegyeznek a webáruház termékoldali adataival.
Amennyiben ezt nem teljesül, akkor a Google letiltja az adott terméket, addig amíg az adategyeztetés meg nem történik.
Mi történik akkor, ha a Google nem fogadja el a termék feedet?
Leggyakoribb hibák közé tartozik az XML termék feed megadásakor, amikor:
- nem jól van megadva a termék ára,
- nincs a termék raktáron,
- a termék képe nem a megfelelő formátumban van megadva.
Konklúzió: a Google Smart Shopping egy új módszer a Google Shopping-hirdetések kezelésére, és remek megoldás lehet kezdő és haladó hirdetők számára egyaránt. Fontos azonban azt is megjegyezni, hogy ez a típusú hirdetési kampány nem biztos, hogy mindenkinek megfelelő.
Érdemes átgondolnod, mielőtt elkezdjük beállítani az első Smart Shopping kampányunkat, hogy megtérülés szempontjából felül fogja-e múlni a szokásos kampányokat, illetve, hogy van-e előnye a Google gépi tanulási algoritmusára hagyatkozni?
Az intelligens Shopping-kampányok elemeivel kapcsolatos bevált módszerekről itt olvashat még többet: https://support.google.com/google-ads/answer/9784719
A cikket folyamatosan frissítjük.
A társszerzőről: